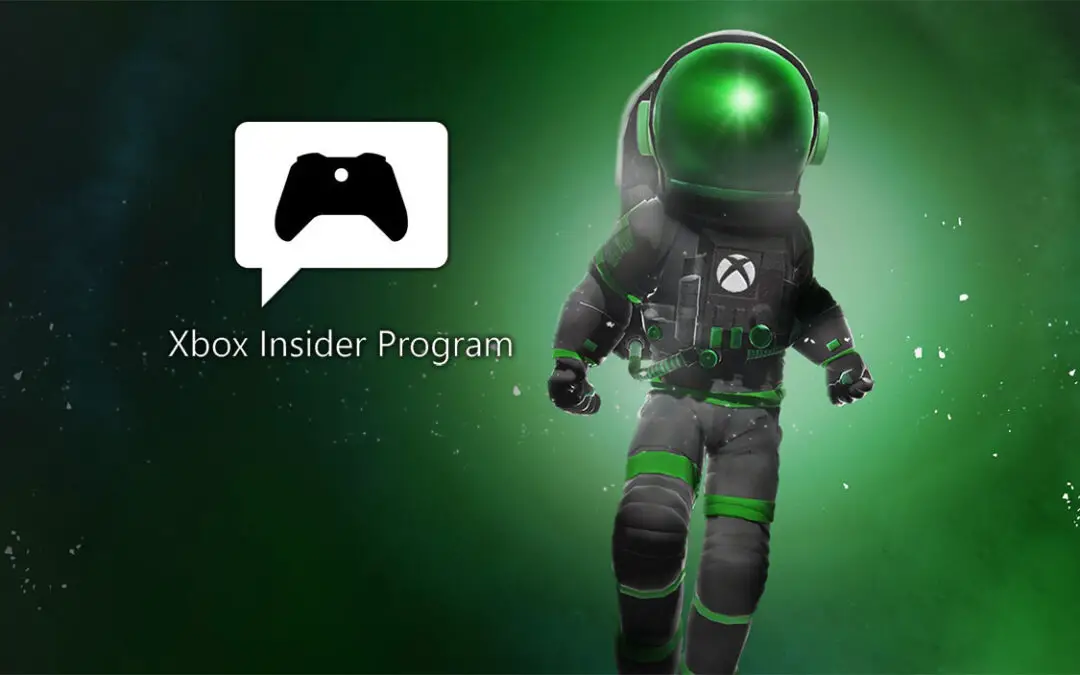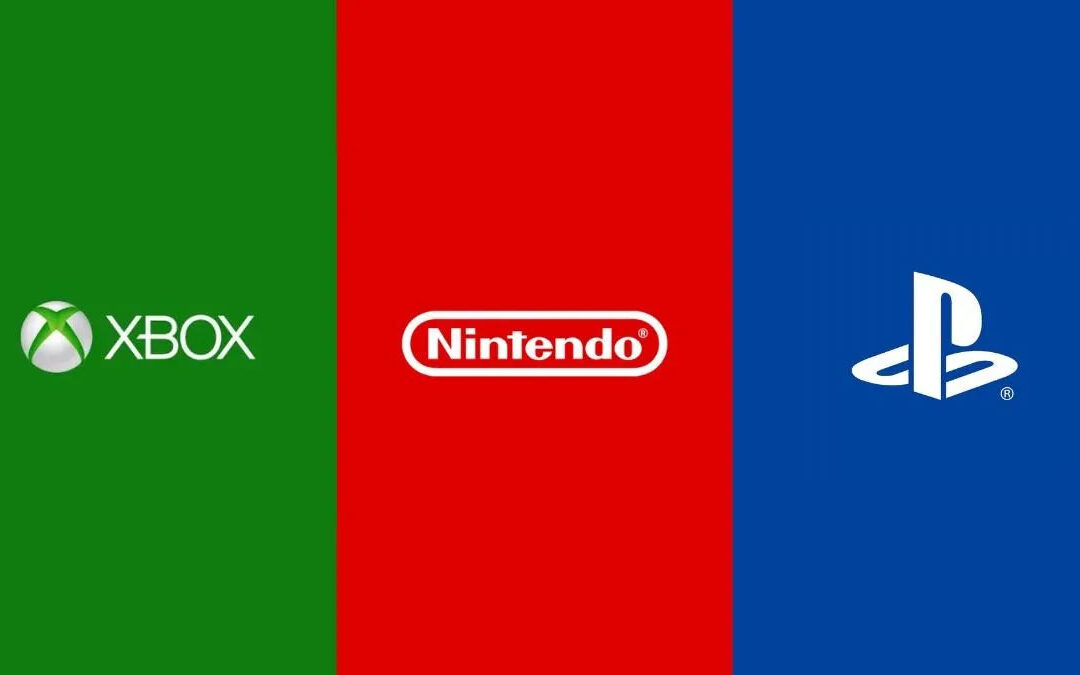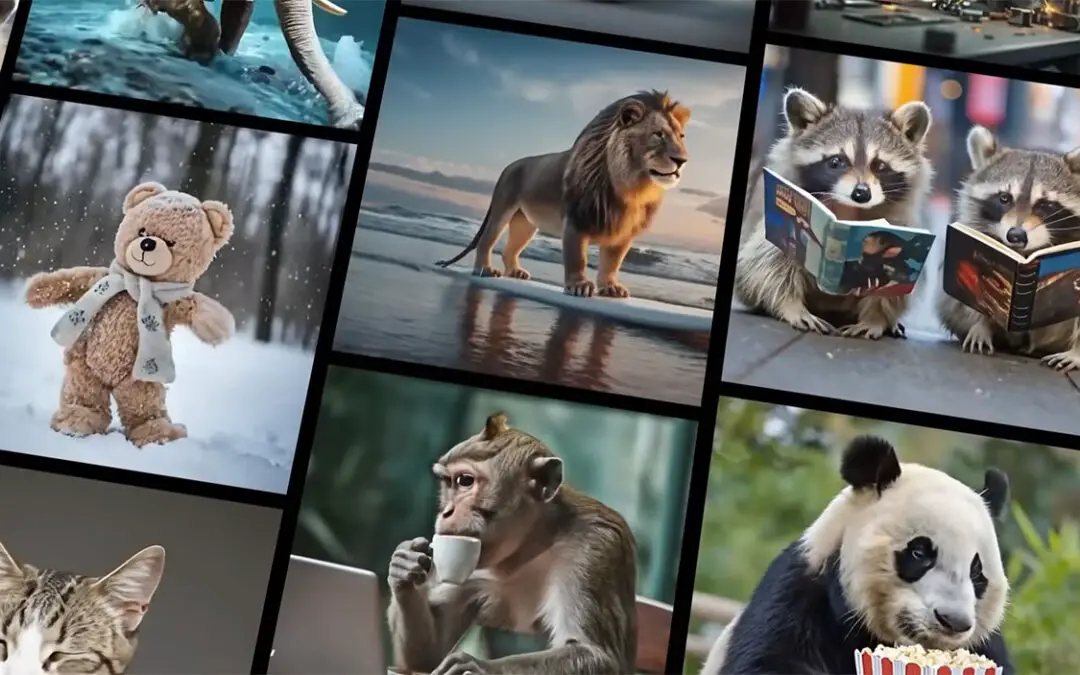Lidiar con problemas de velocidad en tu conexión a internet o incluso en la red local puede resultar frustrante para muchos. En este tutorial, exploraremos diversas soluciones que he encontrado a lo largo de mi carrera en informática. Muchas de estas soluciones me han ayudado a resolver inconvenientes en equipos con Windows. A continuación, presentaremos diversas soluciones, abordando desde las más básicas hasta las más avanzadas.
- ¿Como saber si mi conexión a internet esta lenta?
- Mi proveedor dice que mi internet está bien, pero tengo un equipo con Windows lento
- Verificar los recursos en el Administrador de tareas
- Verifica tu hardware
- Actualiza los controladores de red
- Usar DNS más rápidos
- Software de seguridad o terceros
- Actualizaciones de Windows
- Limitación de ancho de banda de Windows
- Configurar el nivel de ajuste automático para el manejo de ventanas TCP
- Hacer un restablecimiento completo y absoluto de toda la configuración de red.
¿Como saber si mi conexión a internet esta lenta?
A continuación, te mostrare unos simples pasos de qué hacer cuando nuestra conexión a internet está muy lenta:
- Lo primero que debemos hacer es realizar una prueba de velocidad utilizando algún sitio web confiable. Estas pruebas te darán la velocidad de descarga y subida de tu conexión de internet en megabits por segundo (Mbps).
- Luego debemos comparar esa velocidad que nos arrojó el sitio, con la velocidad contratada que nos da nuestro proveedor de internet (ISP). Se recomienda hacer la prueba en varios equipos de tu red, uno a la vez y así descartar de que sea solo un equipo el que tenga el problema (Recomendamos también conectar por cable de red un PC o Notebook directo al router/modem, para hacer las pruebas de conexión, ya que es más confiable que usar Wi-Fi, debido a las interferencias).
- Si las velocidades son considerablemente más bajas que nuestro proveedor de internet, podría haber un problema, así que lo siguiente que podríamos hacer es apagar el router/modem por unos segundos y volverlo a encender, a veces este simple paso podría mejorar la velocidad en el caso de que este muy lenta nuestra conexión.
- Si aun así no se resuelve el problema lo que debemos hacer es comunicarnos con el proveedor de Internet (ISP) y así a través de unas sencillas pruebas controlarán si realmente hay un problema en el ancho de banda. Es posible que sea una incidencia que provenga del proveedor, o un desajuste en el router o módem.
Mi proveedor dice que mi internet está bien, pero tengo un equipo con Windows lento
Si después de todas las pruebas anteriores e inclusive llamaste al proveedor de internet y aun así tu equipo con Windows sigue lento, quizás haya alguna mala configuración en el equipo. A continuación, te mostrare algunos trucos que podrán ayudarte a solucionar el problema de lentitud de internet o red local.
Verificar los recursos en el Administrador de tareas
En algunas ocasiones, es posible que Windows u otras aplicaciones estén llevando a cabo actualizaciones de manera automática sin que lo percibamos. Además, la presencia de virus también podría estar afectando el ancho de banda de nuestra conexión a Internet. Para evaluar si alguno de estos escenarios está ocurriendo, una opción es acceder directamente al Administrador de tareas, siguiendo estos pasos:
Opción #1
- Presiona y mantén presionada las siguientes teclas: Ctrl + Shift + Esc
Opción #2
- Haz clic derecho sobre la barra de inicio y selecciona Administrador de tareas
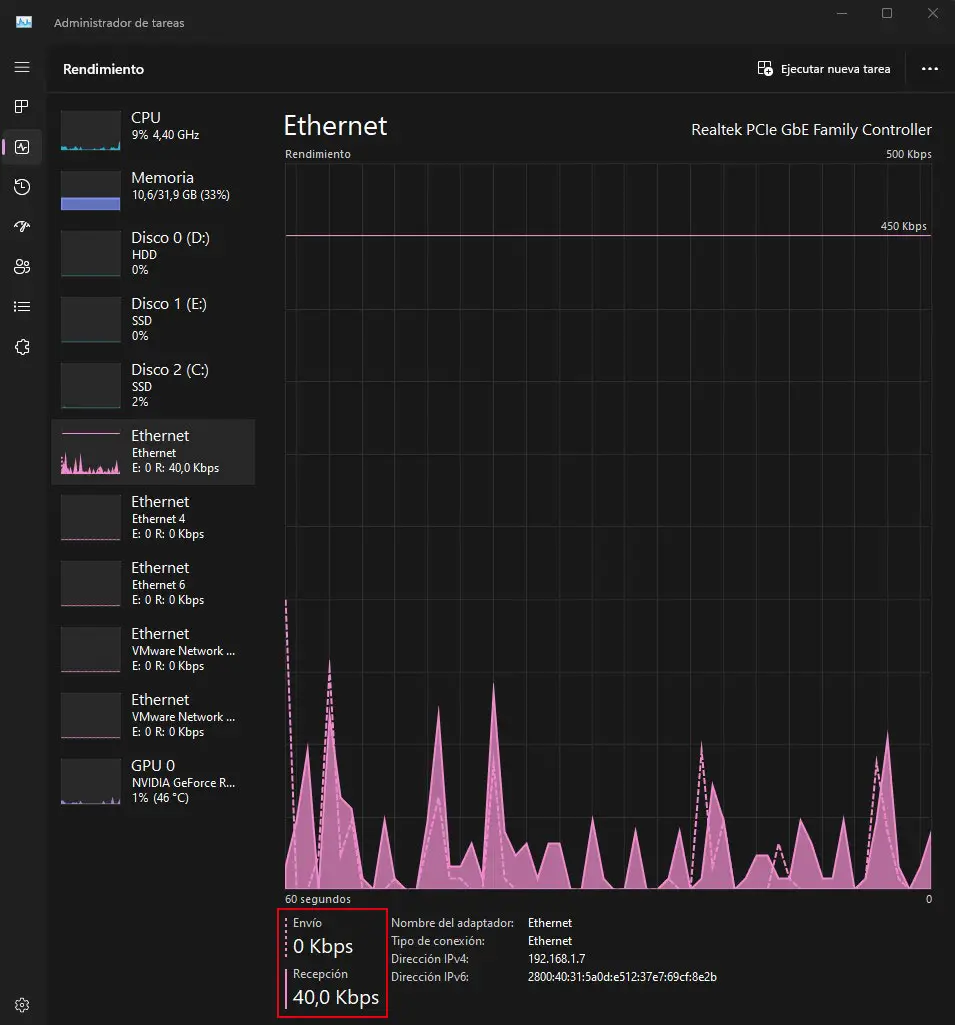
Una vez dentro del Administrador de tareas, nos dirigimos a la pestaña de Rendimiento y buscamos la opción correspondiente a la placa Ethernet que estemos utilizando en caso de conexión por cable, o la placa Wi-Fi para conexiones inalámbricas. Verifiquemos los datos de Envío y Recepción para identificar cualquier consumo de ancho de banda en ese momento. En caso de detectar algún consumo, exploremos la pestaña Procesos, donde encontraremos una lista de todos los programas activos en nuestro ordenador. Para identificar el programa que está utilizando el mayor ancho de banda, ordenemos la lista de programas de mayor a menor consumo, seleccionando la pestaña Red. El proceso que aparezca en la parte superior de la lista será aquel que esté consumiendo la mayor cantidad de ancho de banda en nuestro ordenador.
Verifica tu hardware
Si tu conexión contratada de Internet supera los 100 Mbps y estás experimentando velocidades iguales o inferiores a la contratada, te recomendamos realizar una verificación completa de tu hardware, desde el router de Internet hasta el equipo que está experimentando problemas:
Placa de red:
Las placas de red modernas vienen con velocidades Gigabit, lo que implica que el vínculo de conexión entre el router y equipo debería ser de 1 Gbps. En el caso de utilizar una placa Wi-Fi, estas podrían tener un vínculo más limitado el cual podría variar según el modelo o año de fabricación. Te recomendamos verificar la velocidad del vínculo que muestra tu placa Ethernet o Wi-Fi cuando está conectada al router de la siguiente manera:
- Abre la Configuración de red e Internet haciendo clic derecho en el icono de red en la bandeja del sistema (por la fecha y hora de Windows) o buscándolo en el menú Inicio.
- Haz clic en las propiedades de tu conexión (ya sea Ethernet o Wi-Fi).
- Se abrirá una ventana con detalles de la conexión. Busca la propiedad Velocidad de vínculo (recepción/transmisión) y deberías ver la velocidad del vínculo.
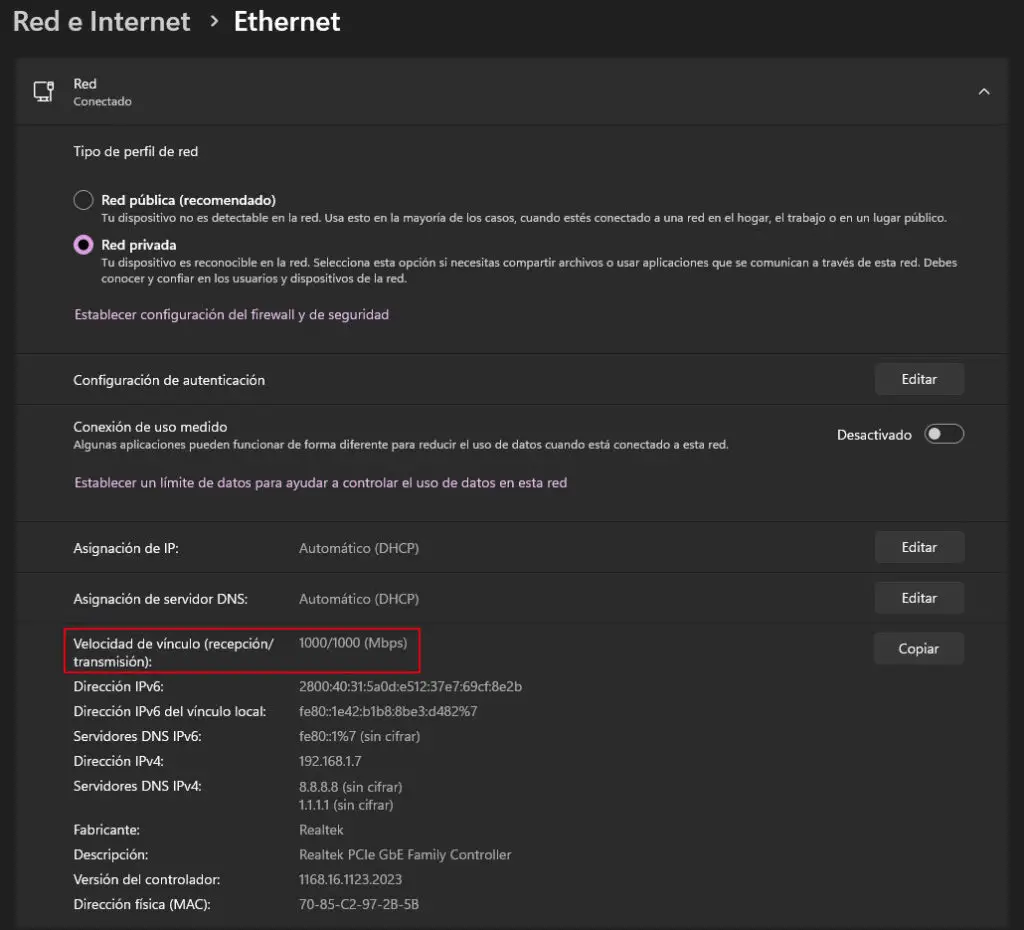
Si la conexión muestra un vínculo de 1 Gbps, tu red local está configurada correctamente. Sin embargo, si visualizas un vínculo de 100 Mbps, es necesario evaluar otras posibles causas que podrían afectar la conexión.
Cable UTP
Como se mencionó anteriormente, usar cable de red o cable UTP es mejor que utilizar una conexión Wi-Fi. Si estás conectado mediante un cable UTP, asegúrate de verificar si el cable que va desde el router hasta tu ordenador es de categoría 5e, ya que es la versión mínima que admite 1 Gbps. Aunque se recomienda optar por la versión Cat 6, la versión Cat 5e también es válida para redes Gigabit.
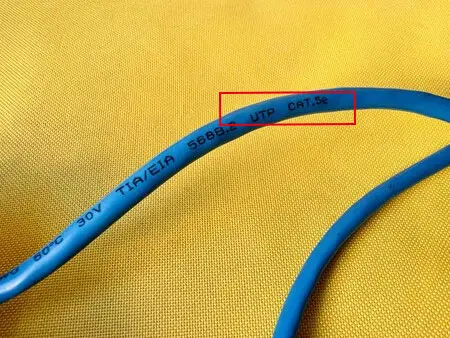
Actualiza los controladores de red
Asegúrate de que los controladores de red estén actualizados.
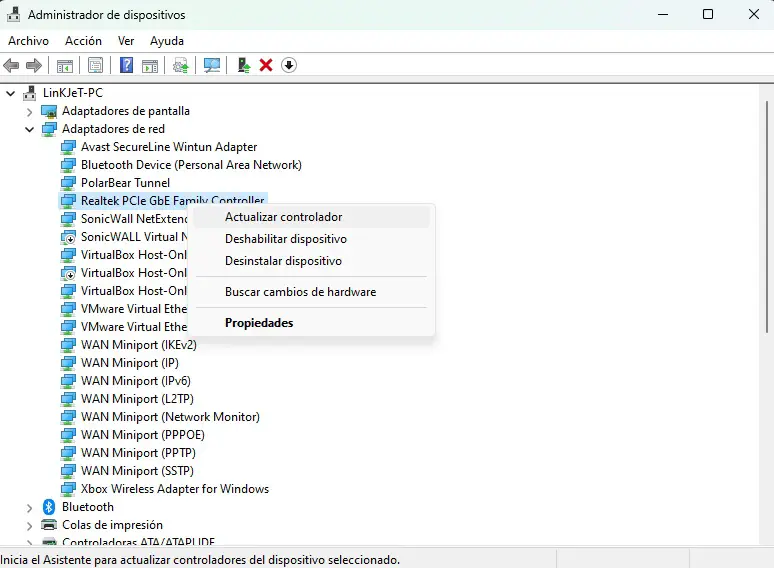
- Accede al Administrador de Dispositivos, haz clic derecho sobre el botón de inicio de Windows y selecciona la opción de Administrador de Dispositivos.
- Busca la categoría Adaptadores de red y expande esa opción.
- Busca tu placa de red o wifi con la que te conectas a la red y haz clic derecho sobre la placa y selecciona la opción Actualizar controladores.
Los controladores desactualizados pueden afectar la velocidad de tu conexión.
Usar DNS más rápidos
Cambiar a servidores DNS más rápidos puede mejorar la velocidad de navegación. Configura tu conexión para utilizar servicios DNS como Google (8.8.8.8 y 8.8.4.4) o Cloudflare (1.1.1.1) para una resolución de nombres más eficiente, lo podrías hacer desde la configuración de tu placa de red o wifi o directamente desde el router.
Software de seguridad o terceros
Algunos programas de seguridad, como antivirus, cortafuegos o algún inspector de red, pueden impactar negativamente en la velocidad de tu conexión a Internet. Es recomendable revisar la configuración de tu software de seguridad. En caso de experimentar problemas, considera desactivarlo temporalmente para verificar si mejora la velocidad. En algunos casos, puede ser necesario desinstalar completamente el programa, ya que los cortafuegos o inspectores de red pueden seguir operando, aunque el software esté desactivado, limitando así la velocidad de la conexión.
Actualizaciones de Windows
A veces, las actualizaciones de Windows incluyen mejoras en la gestión de la red. Asegúrate de tener instaladas las últimas actualizaciones para obtener las correcciones y optimizaciones más recientes.
- Haz clic derecho sobre el botón de inicio de Windows y selecciona la opción de Configuración.
- Ve a la opción de Windows Update y luego presiona el botón de Buscar actualizaciones y Windows empezara a buscar las actualizaciones más recientes.

Limitación de ancho de banda de Windows
Windows permite la gestión del ancho de banda mediante la política de grupo local, por defecto Windows limita nuestro ancho de banda hasta un 80% y el otro 20% se lo reserva Windows para las actualizaciones. Para quitar este límite de ancho de banda debes hacer lo siguiente:
- Accede a Ejecutar presionando simultáneamente los botones de Win + R y ahora escribe gpedit.msc.
- Navega a Configuración del equipo > Plantillas administrativas > Red > Programador de paquetes QoS.
- Habilita la Límite de reservable y ajusta el porcentaje a 0.

Configurar el nivel de ajuste automático para el manejo de ventanas TCP
En Windows esta opción se utiliza para configurar el nivel de ajuste automático (autotuning) para el manejo de ventanas TCP. El ajuste automático es una característica que intenta mejorar el rendimiento de la red ajustando dinámicamente el tamaño de las ventanas TCP según las condiciones de la red.
1. Pulsa las teclas Windows+X y selecciona Símbolo del sistema (administrador) o bien Windows PowerShell (administrador)
2. En la consola de administrador escribe el siguiente comando:
netsh interface tcp show global
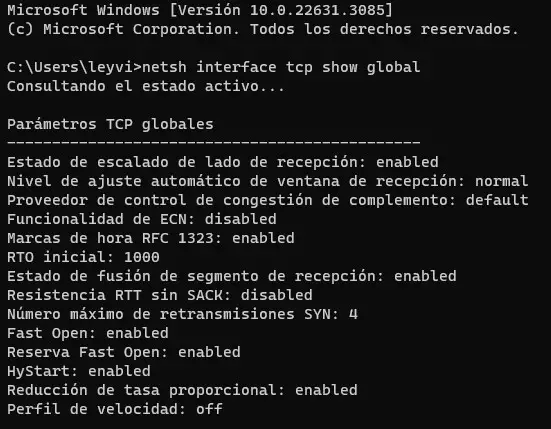
En la salida del comando busca la línea Nivel de ajuste automático de ventana de recepción. Si su valor dice normal, esto significa que la función está activada. Si la velocidad de Internet es notablemente lenta, a continuación, puedes intentar desactivarla y probar si esto soluciona el problema. Para ello ejecuta el siguiente comando:
netsh int tcp set global autotuninglevel=disabled
Si la red se vio afectada por esa característica, con este cambio mejorará notablemente. Si el rendimiento de la red no cambia o empeora, vuelve a habilitar la ventana de recepción ejecutando este otro comando:
netsh int tcp set global autotuninglevel=normal
disabled(desactivado): Deshabilita la característica de ajuste automático y fija el tamaño de la ventana TCP en un valor predeterminado.normal(normal): Habilita el ajuste automático y permite que el sistema operativo ajuste dinámicamente el tamaño de la ventana TCP según las condiciones de la red.
Hacer un restablecimiento completo y absoluto de toda la configuración de red.
Pulsa las teclas Windows+X y selecciona Símbolo del sistema (administrador) o bien Windows PowerShell (administrador), ejecute cada comando a continuación, uno a la vez:
ipconfig /flushdns nbtstat -R nbtstat -RR netsh int ipv4 reset netsh int ipv6 reset netsh winsock reset
Reinicia Windows para completar el restablecimiento de la red y luego haz una prueba de velocidad para ver si hubo algún cambio.
Comparte en los comentarios si alguno de estos consejos te ayudó a mejorar tu conexión a Internet o si conoces algún otro método que podamos agregar para ayudar a más personas con problemas de conexión. ¡Tu experiencia y conocimientos pueden ser de gran ayuda para la comunidad!