Al querer utilizar una distribución GNU/Linux en un ordenador con Windows preinstalado, la solución comúnmente conocida es establecer un dual boot, lo que implica reiniciar cada vez que se cambie de sistema operativo. Sin embargo, pocos saben que desde Windows 10 en adelante existe una característica llamada Windows Subsystem for Linux (WSL) que simplifica enormemente este proceso de uso de ambos sistemas.
¿Qué es el Windows Subsystem for Linux (WSL)?
El Windows Subsystem for Linux, conocido como WSL, es un subsistema que permite a los usuarios de Windows 10 y Windows 11 ejecutar distribuciones de Linux como Ubuntu, Debian, Fedora, Kali, Alpine o Suse, sin complicaciones y sin necesidad de cambiar su sistema operativo principal.
Esta función ha ido mejorando a lo largo del ciclo de vida de Windows 10, culminando en su versión 2, también denominada WSL. Con WSL2, los desarrolladores pueden ejecutar un entorno GNU/Linux con la mayoría de sus aplicaciones, utilidades y acceso a la línea de comandos.
Principales diferencias entre WSL y WSL2:
| Característica | WSL 1 | WSL 2 |
|---|---|---|
| Integración entre Windows y Linux | ✅ | ✅ |
| Tiempos de arranque rápidos | ✅ | ✅ |
| Huella de recurso pequeña en comparación con las máquinas virtuales tradicionales | ✅ | ✅ |
| Se ejecuta con las versiones actuales de VMWare y VirtualBox | ✅ | ✅ |
| VM administradas | ❌ | ✅ |
| Kernel de Linux completo | ❌ | ✅ |
| Compatibilidad completa con las llamadas del sistema | ❌ | ✅ |
| Rendimiento entre sistemas de archivos del sistema operativo | ✅ | ❌ |
¿Cuáles son los requisitos para instalar WSL o WSL2?
Ahora bien, ¿qué equipos pueden aprovechar esta funcionalidad? La activación de WSL es sencilla en cualquier versión de Windows 10 y Windows 11. Para WSL2, se deben cumplir las siguientes condiciones:
- Para sistemas x64: Versión 1903 o posterior, con la compilación 18362 o superior.
- Para sistemas ARM64: Versión 2004 o posterior, con la compilación 19041 o superior.
- Si estás en versiones anteriores a 18362, no podrás usar WSL2. Utiliza el Asistente para Windows Update para actualizar tu sistema.
Para averiguar la compilación de tu Windows 10 o 11, presiona Win + R y escribe «winver» y veras algo como la siguiente imagen:
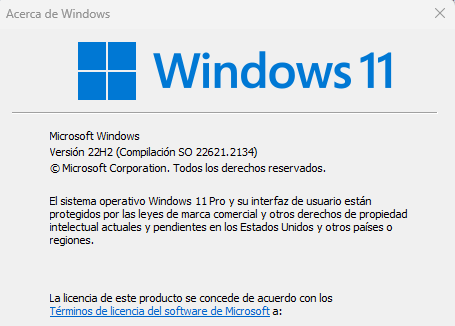
La instalación de WSL2 en Windows 11 puede llevarse a cabo de dos maneras: mediante la interfaz gráfica o con un comando en PowerShell.
Instalación desde la interfaz gráfica:
- Busca «Activar o desactivar las características de Windows«.
- Activa la opción «Subsistema de Windows para Linux» en la lista de características y acepta.
- Aparecerá una ventana de instalación y, al finalizar, se pedirá reiniciar el sistema.

Instalación desde PowerShell:
- Busca «PowerShell», haz clic derecho y selecciona «Abrir como administrador».
- Escribe en la terminal de PowerShell:
- y espera a que termine la instalación.
- Reinicia manualmente Windows 11 para asegurarte de que la instalación tenga éxito.
- Al iniciar Windows te aparecerá la consola nuevamente y te va a pedir ingresar un usuario y una contraseña para finalizar la instalación
wsl --install
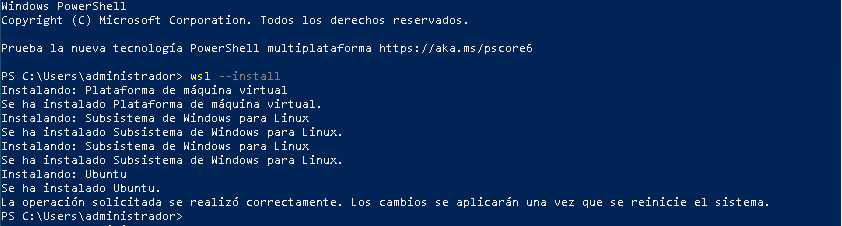
Por defecto la distribución de Linux instalada será Ubuntu, hay otras distribuciones de Linux disponibles que se pueden instalar desde la consola o desde Microsoft Store, Windows 11 ofrece las siguientes opciones:
- Ubuntu 16.04 LTS
- Ubuntu 18.04 LTS
- Ubuntu 20.04 LTS
- Ubuntu 22.04 LTS
- OpenSUSE Leap 15.1
- SUSE Linux Enterprise Server 12 SP5
- SUSE Linux Enterprise Server 15 SP1
- Kali Linux
- Debian GNU/Linux
- Fedora Remix for WSL
- Pengwin
- Pengwin Enterprise
- Alpine WSL
- Entre otros…
Para instalar una distribución, basta con buscarla en la Microsoft Store, descargarla y seguir los pasos de instalación. En este caso, utilizaremos Ubuntu como ejemplo.
Instalación de Ubuntu usando WSL2
- Busca «Ubuntu 22.04 LTS» en Microsoft Store y selecciona «Instalar» u «Obtener».
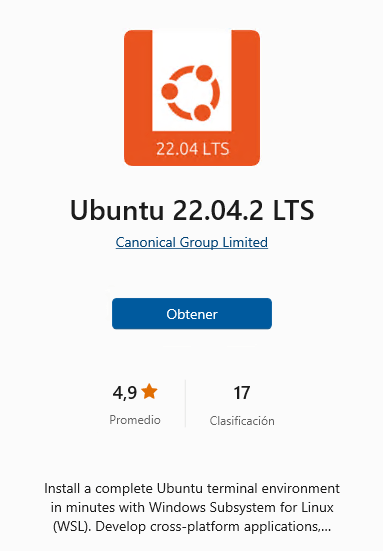
- Después de la instalación, busca «Ubuntu 22.04 LTS» en el menú Inicio y ábrelo.
- Ya en esta nueva consola, verifica si WSL 2 está activo ejecutando PowerShell como administrador y utilizando el comando:
- Si Ubuntu usa WSL 1, conviértelo a WSL 2 con:
- Ejecuta el siguiente comando para obligar a usar siempre la version 2
- Finaliza la instalación de Ubuntu creando un usuario y contraseña.
wsl -l -v
wsl --set-version Ubuntu-22.04 2
wsl --set-default-version 2
Esta es una guía completa para instalar y usar WSL 2 en Windows 11, aprovechando sus beneficios y facilitando la coexistencia de ambos sistemas operativos en tu ordenador.
Si deseas más información visita la web oficial de Microsoft



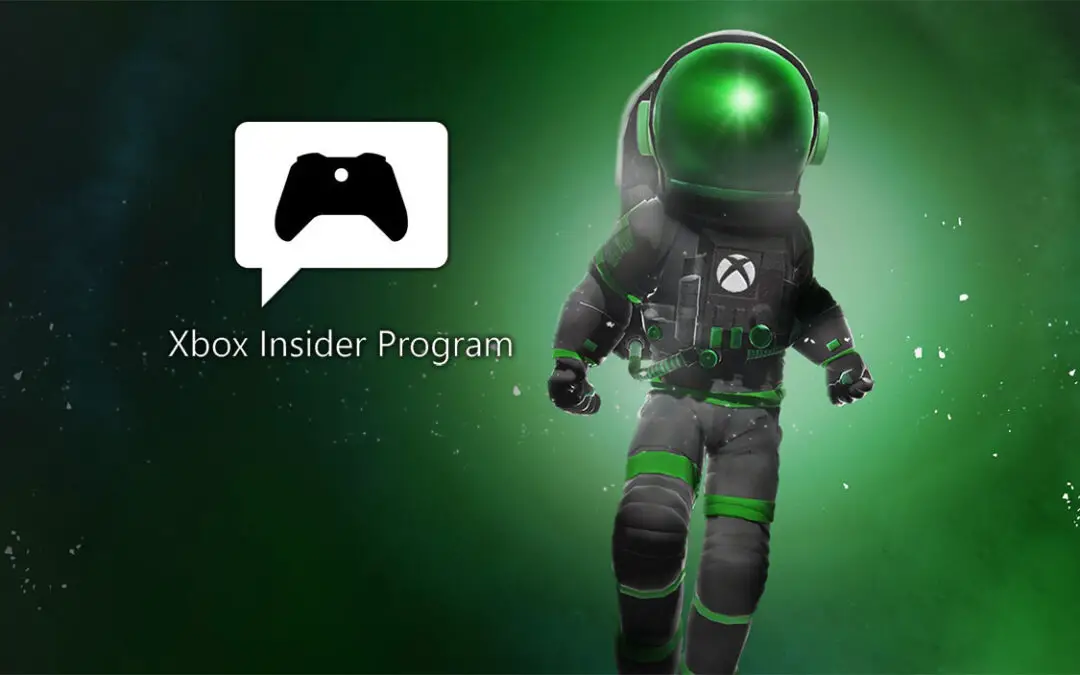

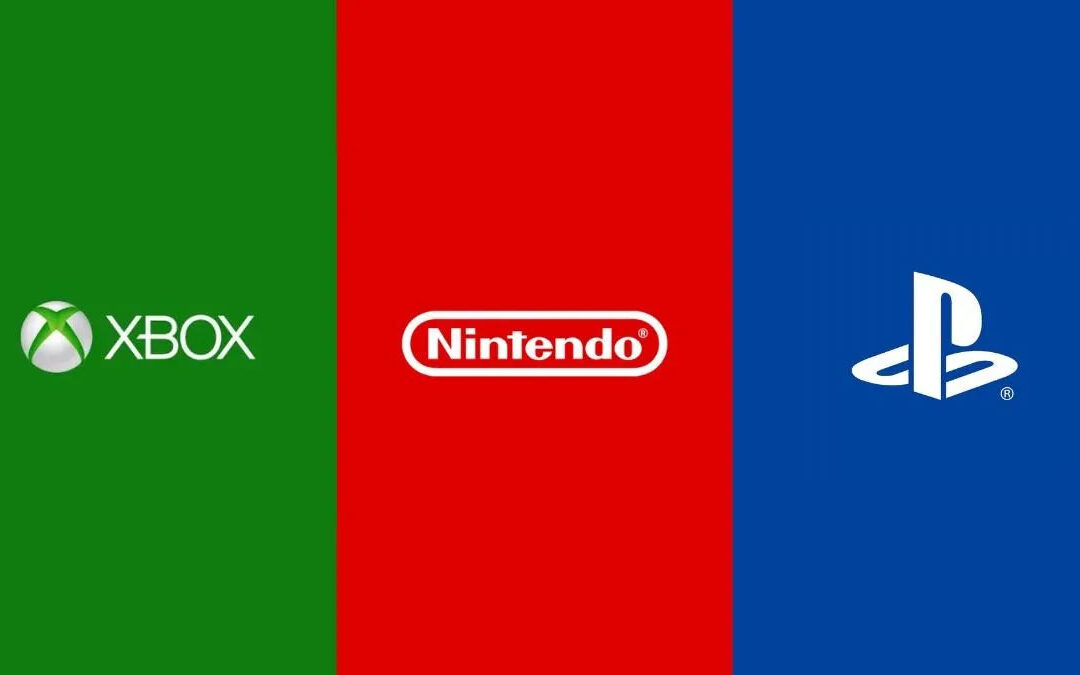

Trackbacks/Pingbacks