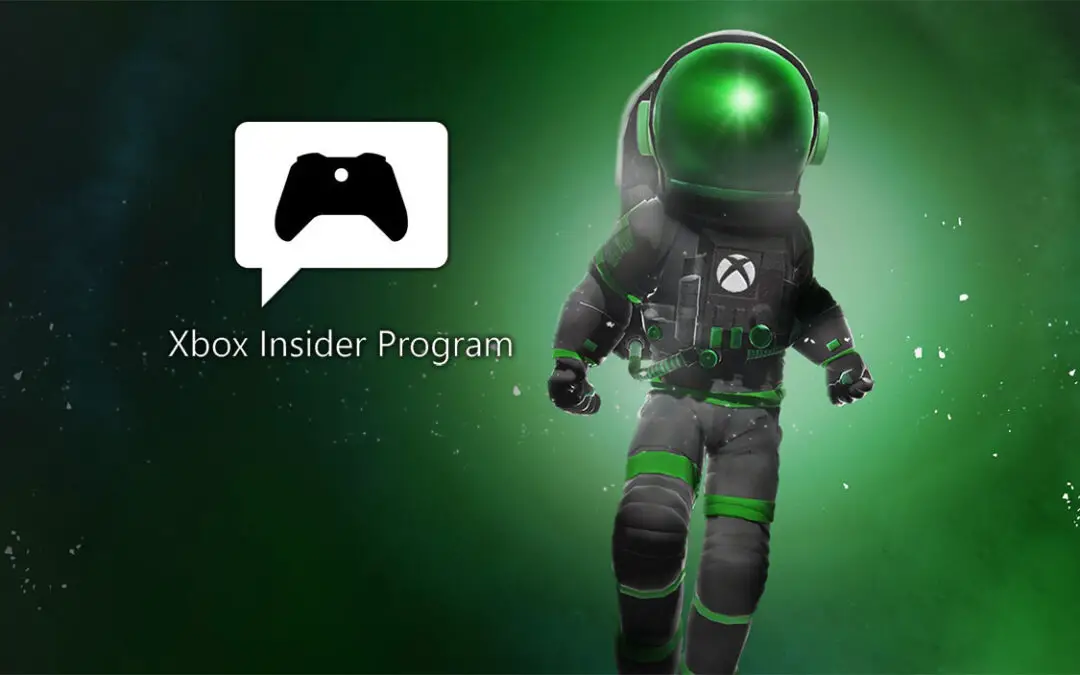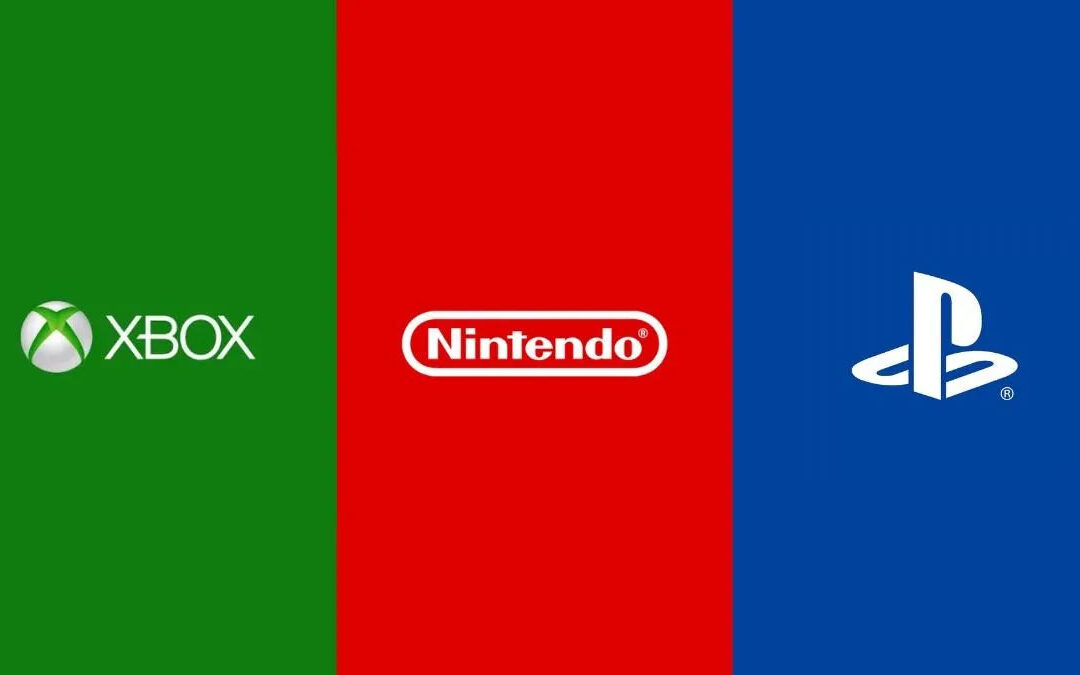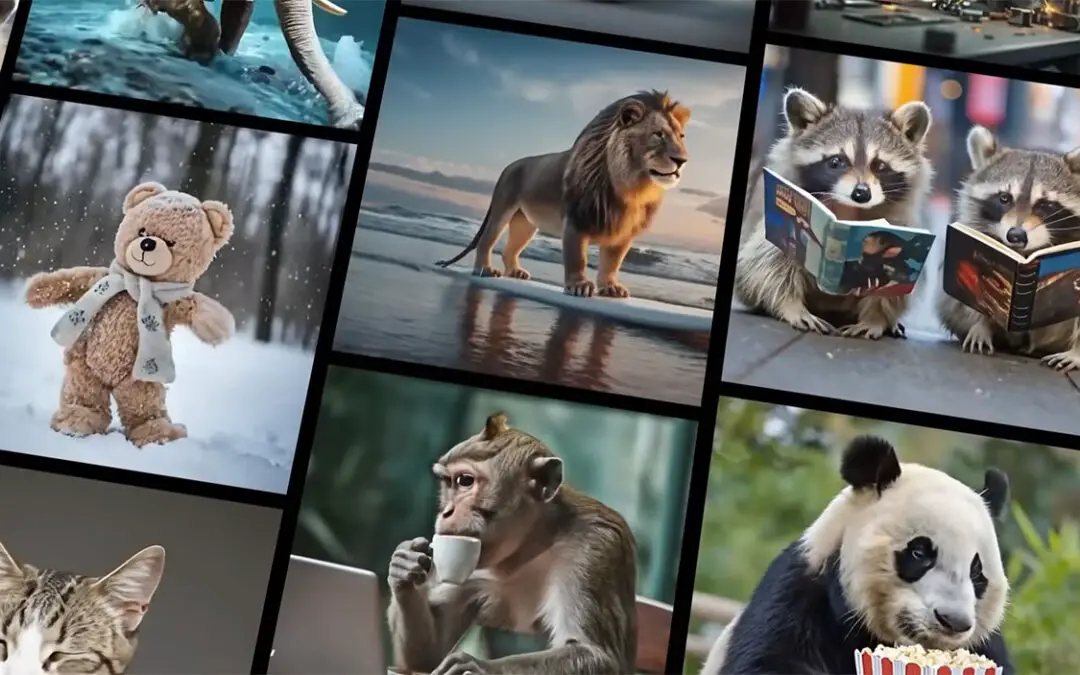Windows 11, la última joya de Microsoft ha sido aclamado por su rendimiento y diseño. Sin embargo, con el tiempo y el uso, es normal que experimentes una disminución en su velocidad. ¿Te preguntas cómo acelerar Windows 11? En este artículo, te ofreceremos una guía detallada con los mejores consejos para mejorar el rendimiento de tu sistema operativo.
- Eliminar programas innecesarios
- Desactivar programas de arranque automático
- Desactivar servicios de Windows
- Desactivar efectos visuales
- Desfragmentar el disco duro
- Desactivar la memoria virtual
- Desactivar aplicaciones en segundo plano
- Vaciar la caché y eliminar datos basura
- Como última opción, restablecer o reinstalar Windows 11
- Mantén tu equipo limpio
- Actualiza o reemplaza el hardware
- Conclusión
Eliminar programas innecesarios
Es recomendable revisar y desinstalar programas que ya no utilizas para liberar espacio en disco y memoria, y así mejorar el rendimiento:
- Haz clic derecho sobre el botón de inicio de Windows y selecciona la opción de Configuración.
- Selecciona Aplicaciones y luego Aplicaciones instaladas.
- Busque la aplicación deseada, seleccione Más opciones (3 puntos) en el borde derecho de la ventana y, a continuación, seleccione Desinstalar.
- Repita el paso anterior con todas las aplicaciones que ya no utiliza.
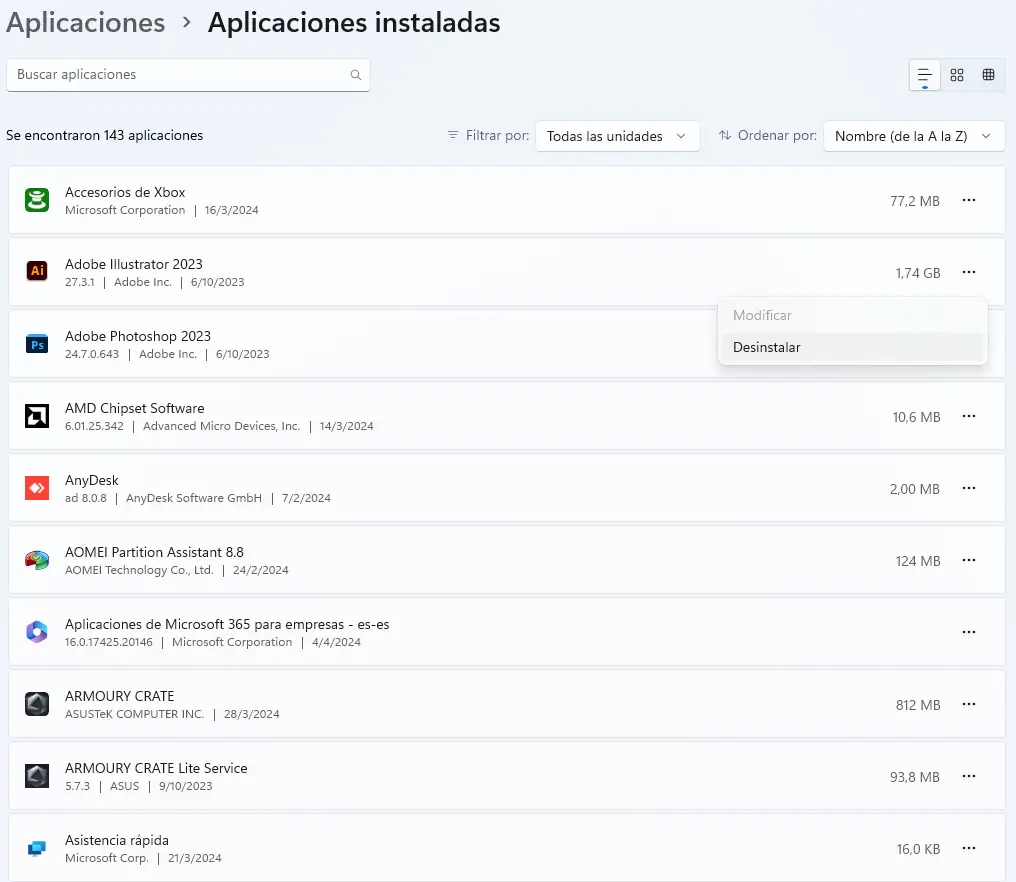
Desactivar programas de arranque automático
Al encender tu PC, algunos programas se inician automáticamente, consumiendo recursos valiosos. Desactiva los programas innecesarios siguiendo estos pasos:
- Presiona
Ctrl + Mayús + Escpara abrir el Administrador de Tareas o haz clic derecho sobre la barra de herramientas y selecciona Administrador de Tareas. - Selecciona Aplicaciones de inicio o Aplicaciones de arranque.
- Haz clic derecho sobre el programa y selecciona «Deshabilitar».
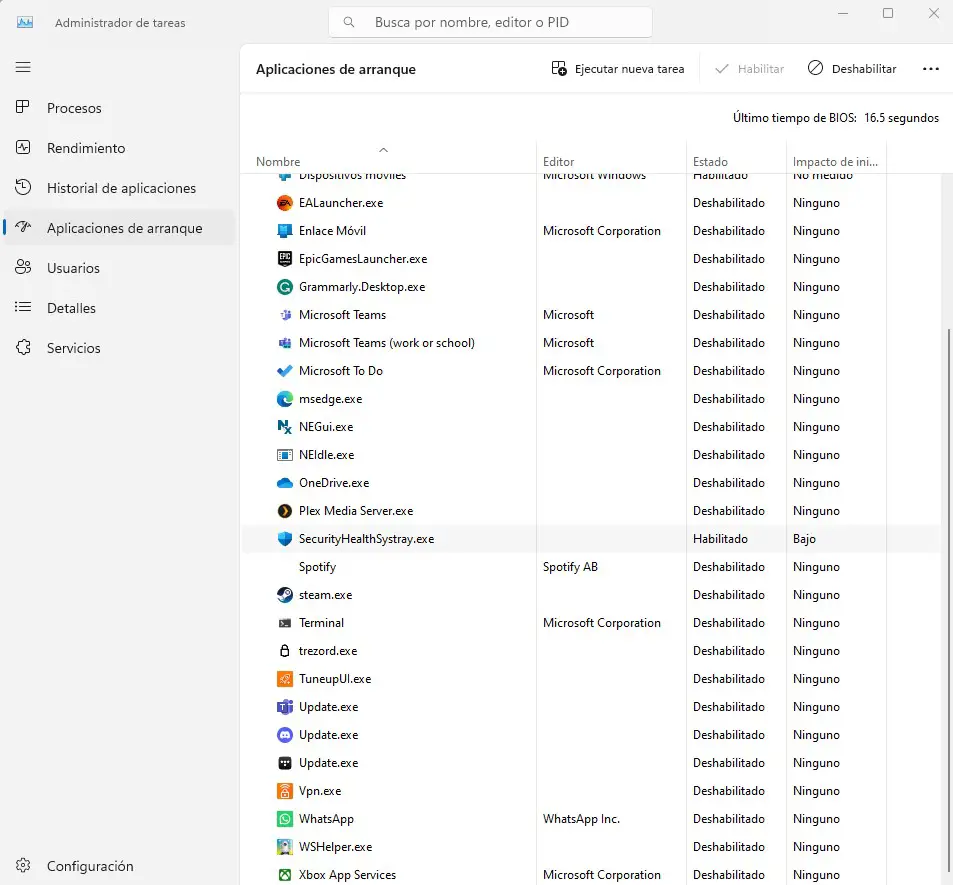
Con esto evitaras consumir recursos valiosos al arranque de Windows.
Desactivar servicios de Windows
Advertencia
Proceda con precaución al desactivar servicios. Asegúrese de no deshabilitar servicios fundamentales para el correcto funcionamiento de su dispositivo. Desactivar servicios esenciales puede resultar un mal funcionamiento o bloqueo del dispositivo.
- Presione simultáneamente las teclas Win + R para abrir la ventana Ejecutar.
- Escriba «msconfig» y luego haga clic en el botón Aceptar.
- Diríjase a la pestaña Servicios.
- Aquí encontrará una lista de todos los servicios, tanto habilitados como deshabilitados. Se recomienda no desactivar los servicios de Microsoft Corporation. Para ocultarlos, seleccione la opción Ocultar todos los servicios de Microsoft ubicada en la parte inferior.
- Ahora puede desmarcar los servicios que desee desactivar para evitar que se inicien con Windows.

Desactivar efectos visuales
Aunque Windows 11 es conocido por sus efectos visuales elegantes, estos pueden consumir muchos recursos. Desactívalos para mejorar el rendimiento:
- Escribe Ajustar la apariencia y rendimiento de Windows en la barra de búsqueda.
- Selecciona la opción de Ajustar para tener el mejor rendimiento y luego presiona Aceptar.
Al realizar este ajuste, se desactivarán todos los efectos visuales predeterminados de Windows 11. Si lo prefieres, puedes personalizar y seleccionar los efectos que desees mantener o desactivar.
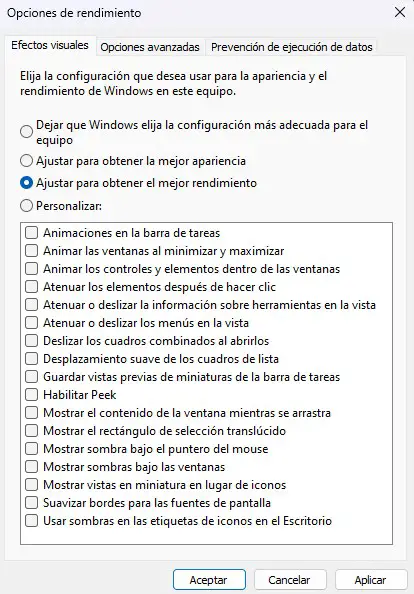
Desfragmentar el disco duro
Con el tiempo, los archivos se desordenan en el disco duro, ralentizando la velocidad de lectura. La desfragmentación puede acelerar Windows 11:
- Abre el Explorador de Windows y selecciona Este Equipo.
- Haz clic derecho en el disco duro y selecciona Propiedades.
- Ve a la pestaña Herramientas y haz clic en Optimizar.
Nota
Los discos SSD y M.2 no utilizan cabezales de lectura y escritura, por lo que no es necesario la desfragmentación ya que no aporta beneficios y no mejora el rendimiento del sistema operativo.
Desactivar la memoria virtual
La memoria virtual puede afectar negativamente el rendimiento, especialmente si no cuentas con un disco duro SSD. Sigue estos pasos para desactivarla:
- Escribe Ajustar la apariencia y rendimiento de Windows en la barra de búsqueda.
- Selecciona la pestaña Opciones avanzadas y haz clic en Cambiar… en la sección de Memoria virtual.
- Desactiva la opción Administrar automáticamente el tamaño del archivo de paginación para todas las unidades y después selecciona la opción Sin archivo de paginación.
- Para finalizar, presiona el botón Aceptar y todas las ventanas.
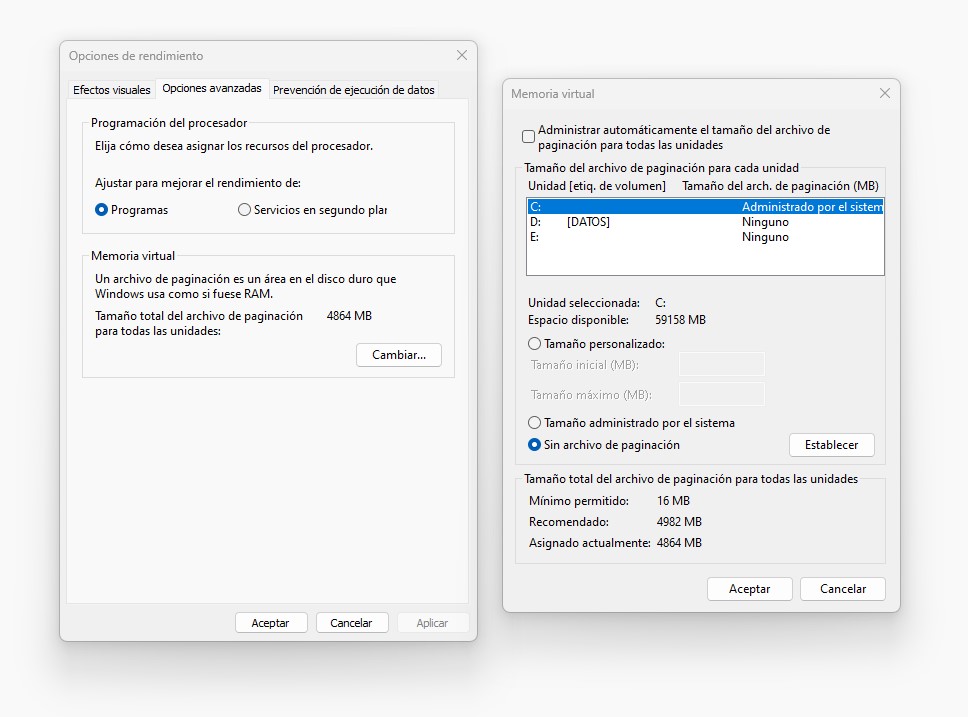
Desactivar aplicaciones en segundo plano
Windows puede ejecutar aplicaciones en segundo plano, consumiendo memoria. Controla y desactiva estas aplicaciones siguiendo estos pasos:
- Haz clic derecho sobre el botón de inicio de Windows y selecciona la opción de Configuración.
- Selecciona Aplicaciones y luego Aplicaciones instaladas.
- Busque la aplicación deseada, seleccione Más opciones (3 puntos) en el borde derecho de la ventana y, a continuación, seleccione Opciones avanzadas
- En la sección Permisos de aplicaciones en segundo plano, se encuentra la opción Permitir que esta aplicación se ejecute en segundo plano, seleccione Nunca para desactivar la ejecución en segundo plano de esa aplicación.
Vaciar la caché y eliminar datos basura
Limpia la caché y elimina los datos basura para mejorar el rendimiento:
- Escribe Liberador de espacio en disco en la barra de búsqueda y abre la aplicación.
- Selecciona la unidad que deseas limpiar y presiona el botón Aceptar.
- Selecciona los archivos que deseas borrar y presiona el botón Aceptar, aparecerá una advertencia si estás seguro de que deseas eliminar los archivos de forma permanente, presiona Eliminar archivos para confirmar.
Como última opción, restablecer o reinstalar Windows 11
Si las soluciones anteriores no resuelven el problema, es posible que necesites restablecer o reinstalar Windows 11:
Restablecer Windows 11
- Haz clic derecho sobre el botón de inicio de Windows y selecciona la opción de Configuración.
- Ve a la sección Sistema y haz clic en Recuperación.
- En la sección de Opciones de recuperación, haz clic en el botón Restablecer el equipo.
En la siguiente ventana tendrás opciones como conservar tus archivos y aplicaciones o eliminar todo para una instalación desde cero. Si tu computadora está funcionando lentamente, es recomendable elegir «Eliminar todo». Asegúrate de realizar las copias de seguridad pertinentes antes de proceder.
Reinstalar Windows 11
Si aun así el problema persiste, puedes descargar una herramienta desde la página oficial de Windows 11 para crear un USB de instalación y realizar un formateo completo. Este proceso implica varios pasos, incluyendo la descarga de la herramienta, la creación del USB y el formateo.
Mantén tu equipo limpio
No subestimes el impacto del polvo en el rendimiento de tu equipo. La acumulación de polvo puede obstruir el flujo de aire y causar sobrecalentamiento, afectando la velocidad y estabilidad del sistema. Por ello, es aconsejable limpiar regularmente el interior de tu torre, portátil o all-in-one. Además, es útil monitorizar la temperatura del ordenador para determinar cuándo necesita una limpieza o una ventilación adecuada.

Actualiza o reemplaza el hardware
Si las soluciones anteriores no ofrecen mejoras significativas, podría ser momento de considerar una actualización o reemplazo del hardware de tu ordenador. Aquí te dejamos algunas sugerencias:
- Disco Duro: Cambiar de un disco duro mecánico a un SSD o M.2 puede ofrecer un aumento notable en el rendimiento.
- Memoria RAM: Aumentar la memoria RAM puede mejorar la capacidad del equipo para manejar múltiples aplicaciones simultáneamente, en la actualidad se recomienda tener como mínimo 16 Gb de RAM.
- Tarjeta Gráfica: Si experimentas problemas específicamente con juegos, una tarjeta gráfica actualizada puede ser la solución.
Conclusión
Esperamos que estos métodos te sean útiles para acelerar Windows 11. Si conoces algún otro método efectivo, no dudes en compartirlo en los comentarios. De esta manera, podremos añadirlo y ayudar a otros a mejorar el rendimiento de sus computadoras.